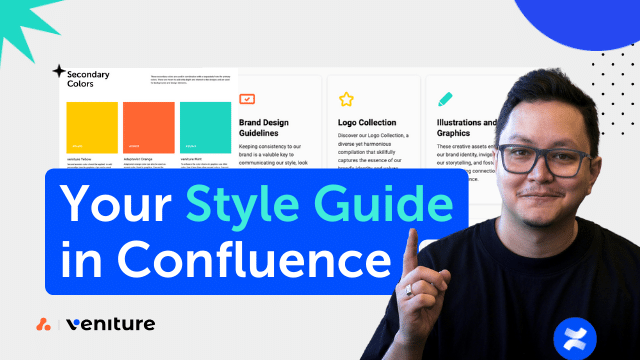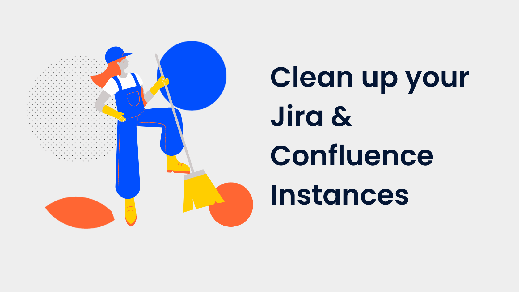Most users see Confluence as a wiki or hub to store documentation, but you may not know that Confluence comes with a wealth of additional features that can transform your experience as a contributor (and encourage your teams to spend more time reading your Confluence pages!)
What Are Confluence Macros?
Macros are add-ons that users can implement to enhance and extend the functionality and improve the design of their Confluence content. While they require a more sophisticated setup than the basic functions in the main toolbar, they are still easy to implement (and can have a big impact on your pages and spaces).
How to Use Confluence Macros
You can use macros to change the layout and format your pages, collate and organize pages and files, or display rich and engaging media (like audio or video files). You can also use macros to perform important actions, like creating a news item or a page index.
If you are a Confluence Administrator, you can check which macros are being used by going to General Configuration: Macro usage. This will provide insight into which macros are not well-utilized and which are most popular with your team.
Adding a Macro to the Confluence Cloud
From your Browse screen, you can choose a macro from the sections provided or search for the macro or functionality you’d like to use via the search bar. Once you’ve found the macro you’d like to use, select the macro, and click “Insert.” This adds a macro placeholder to the page to which you can add information and relevant parameters. These parameters are used to change the behavior of the macro and may vary between macros. You can update parameters at a later stage using the Editor.
Native vs. Advanced Macros
Confluences come with both native and advanced, third-party macros. Native macros are built-in and come standard with your Confluence trial or license. Third-party macros can be trialed and purchased via the Marketplace.
Confluence Native Macros
Some of the native macros you may find useful if you are using Confluence regularly includes:
- Table of Contents: This macro summarizes information to show readers what to expect from a page, improving navigation.
- Expand: The Expand macro allows you to visually reduce the amount of text and information on a page by placing content within collapsible sections that users can expand or retract.
- Attachments: The attachments macro lets users edit and add documents to Confluence without re-uploading them.
- Jira Issues: This macro pulls data directly from Jira, enabling team members to view relevant tasks and issues in Confluence.
Confluence Advanced Macros
Third-party add-ons can be found on the Atlassian Marketplace by filtering by the product and hosting types. They include useful tools like:
- Tableau for Confluence allows users to place their Tableau view on a Confluence page.
- Markdown for Confluence converts Markdown to HTML via tags or the macro browser.
- Tooltip adds details to the page that is only displayed when users hover over or click on the icon.
- Community Forums for Confluence boost collaboration and discussion by adding forums to Confluence pages.
Our Top 5 Confluence Macros
One of the biggest challenges organizations face once they own a Confluence instance is to get their teams to consistently use and engage with the pages they create. Macros are an effective way of formatting, displaying, and modifying the content at your disposal to encourage participation and usage. Here are a few of the most useful macros we can recommend for your team:
Page Builder from MacroSuite (Caelor)
Page builder lets content creators create attractive and engaging Confluence pages with a drag and drop macro Editor. You can add interesting backgrounds, videos, or custom layouts, giving you full creative control over your content. There are also several templates to choose from if you need a little inspiration to get started.
To build a page section, choose a background and drag and drop your macros wherever you’d like to place them. You can add up to five sections with up to seven rows each. You can also define the column layout for every section within a row.
Each section can have a different background image or video selected from your Image Library or an image link from Dropbox, AWS, your intranet, or free external photo stock sites.
Use this macro to create powerful, data-rich pages that are neatly organized into bite-sized sections for your users to read and engage with.
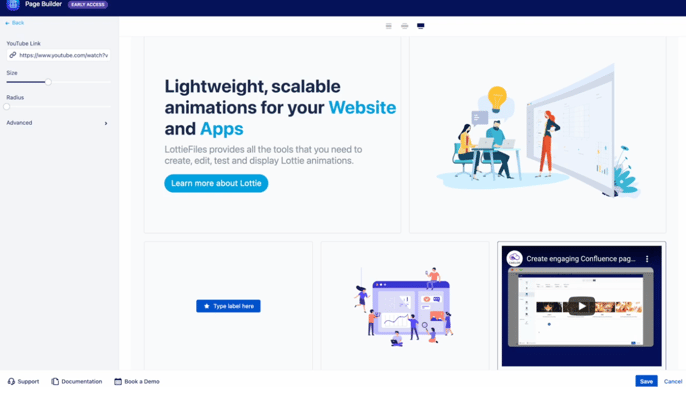
Image: Page Builder
Card Macro from ContentViz
Use cards to highlight and structure your most important content in boxes. You can create captivating visuals, use diverse views to present your content, and generally make your pages easier to read and process for your audience.
There are several other features that can engage your audience, including the ability to automatically add team pictures to project pages, build clear and concise overview pages, and fine-tune design touches like rounding corners, adding icons, or modifying buttons' sizes.

Image: Cards
Diagrams from Draw.io
Sometimes the best way of expressing yourself is through a picture or a diagram. Insert data from Confluence tables or draw an image on a blank canvas to explain complex workflows or ideas. While several chart and diagram builders are available as add-ons, Drawio’s diagram and flowchart maker directed and undirected graphs and simple text expressions.
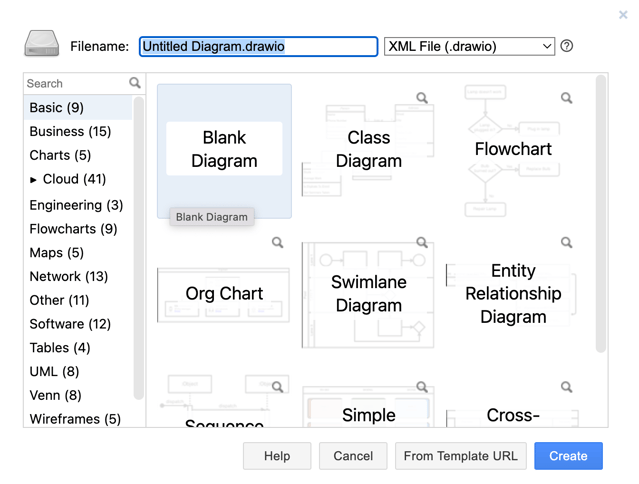
Image: Diagrams
Easy HTML from MacroSuite
You can add code snippets to your page with the Easy HTML macro (including HTML, JavaScript, and CSS). These will run inside the macro only and won’t affect the rest of your page. The live preview will let you see the results before publishing or saving your configuration.
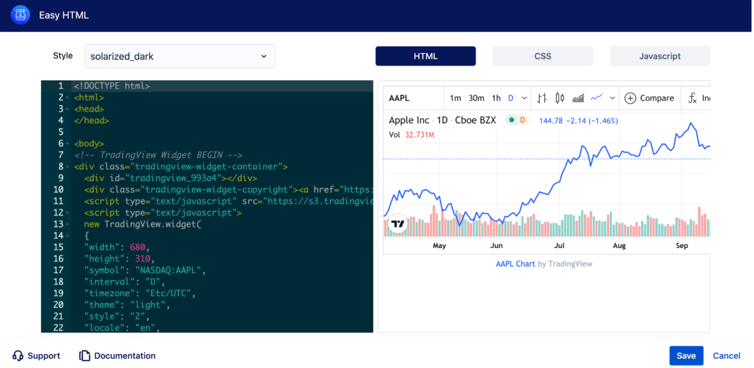
Bild: Easy HTML
Scroll Viewport for Confluence from K15t
Scroll Viewport is the right macro for the job if you use Confluence primarily as a help center or would like to turn your content into a useful help center. Scroll Viewport enables your teams to collaborate on documentation then publish it online as a public or restricted help center website.
You can integrate the site into your larger online presence with a custom domain and use the Help Center theme to avoid coding. (You can still customize the colors, images, and layouts with the theme editor to match your brand identity). Changes can be made directly in Confluence and published through the Scroll Documents integration.
You can also connect analytical tools to understand how users interact with the content or embed your existing support center (like Jira Service Management) to the site to create a comprehensive and unified customer service experience.
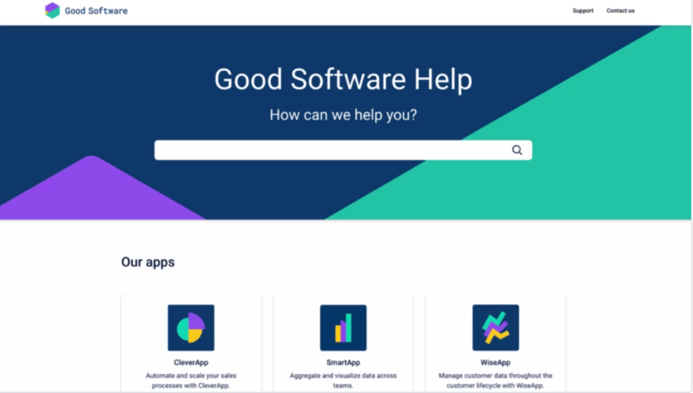
Bild: Scroll Viewport
If you are trying to encourage your teams to use Confluence and the content you’ve created more often, macros are the best (and most overlooked) tools at your disposal. There are hundreds to choose from, and more are being added every day. Make your pages more engaging, easier to read and understand, and generally more useful than ever before by taking advantage of the various macros at your disposal.
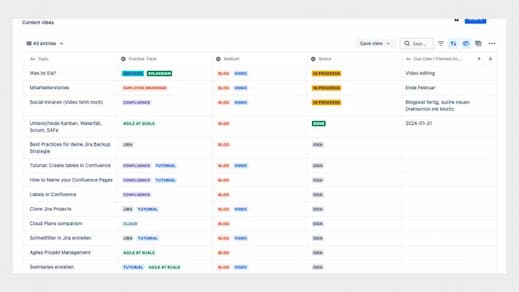


 Alma Dizdaric
Alma Dizdaric